
Bot Library
Pricing
Documentation
Resources
Partner Central
Integrations
Integrations enable seamless interaction between the autobotAI platform and various third-party services, providing pre-built connections to streamline workflows and automate tasks. Through these integrations, you can connect to numerous external tools, enhancing the platform’s capabilities to suit diverse operational needs.

Available Integration Categories
Our platform supports a wide range of integrations across different categories:
- Cloud Providers: AWS, Azure, Google Cloud Platform (GCP), and more.
- AI Services: OpenAI, AWS Bedrock, and other AI platforms.
- Communication & Notifications: Jira, AWS SES, Google Chat, Microsoft Teams, Slack, and more.
- Agent-Based Systems: Kubernetes, Linux, and other environments.
- Code Repositories: Git, GitHub, GitLab, and similar version control systems.
- Monitoring Tools: Coralogix, Datadog, Email, Grafana, and more.
- Security Tools: AbuseIPDB, Splunk, Cloudflare, GitGuardian, VirusTotal, and others.
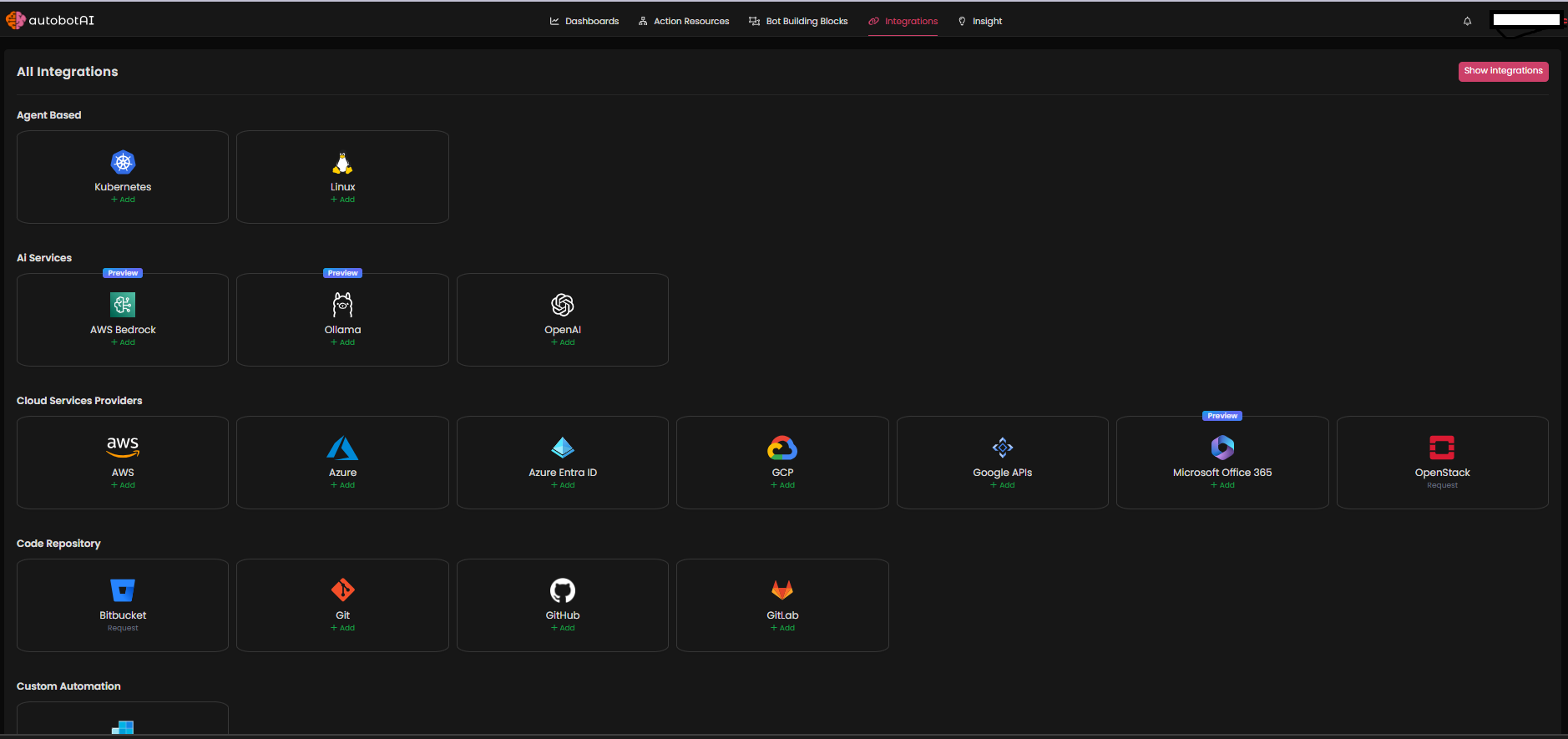
Each integration provides specific functionalities that allow for seamless interaction with external tools and services.
Examples of Integration Use Cases
- AWS Integration: Manage AWS resources such as creating, updating, and deleting EC2 instances or S3 buckets.
- Microsoft Teams Integration: Send messages directly to Teams channels to enhance team communication within your automated workflows.
Additionally, users have the flexibility to create custom integrations using webhooks. This feature enables connections with unique services or applications that may not have pre-built connectors.