
Shodan
Overview
The Shodan integration enables autobotAI to gather and analyze data about devices connected to the internet, enhancing your monitoring and security capabilities.
This guide provides instructions for setting up the Shodan integration in your autobotAI account. By completing this process, you will connect your Shodan account and its associated resources to the platform.
Steps to Set Up Shodan Integration
Step 1:
Navigate to the Integrations page by selecting Integrations from the menu. Click the + Add Integration button in the top-right corner to view available integrations.

Step 2:
From the list, under the Security Tools section, select Shodan + Add to create the Shodan integration.
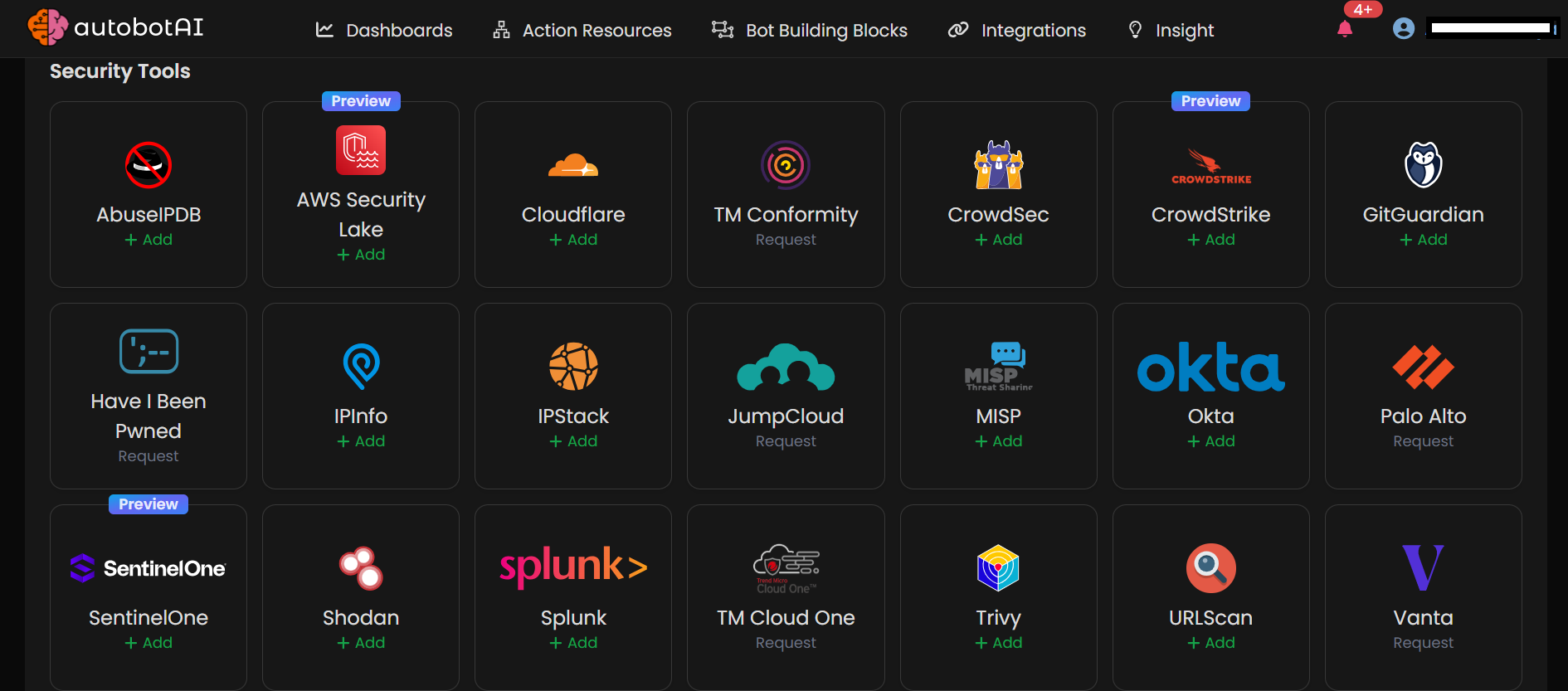
Step 3:
Fill in the required fields as follows:
Note: Fields marked with an asterisk (*) are mandatory.
- Alias: Provide a meaningful name or alias for this integration.
- Groups: Use groups to organize multiple integrations, similar to how labels work in email systems.
- API Key: Enter your Shodan API key.
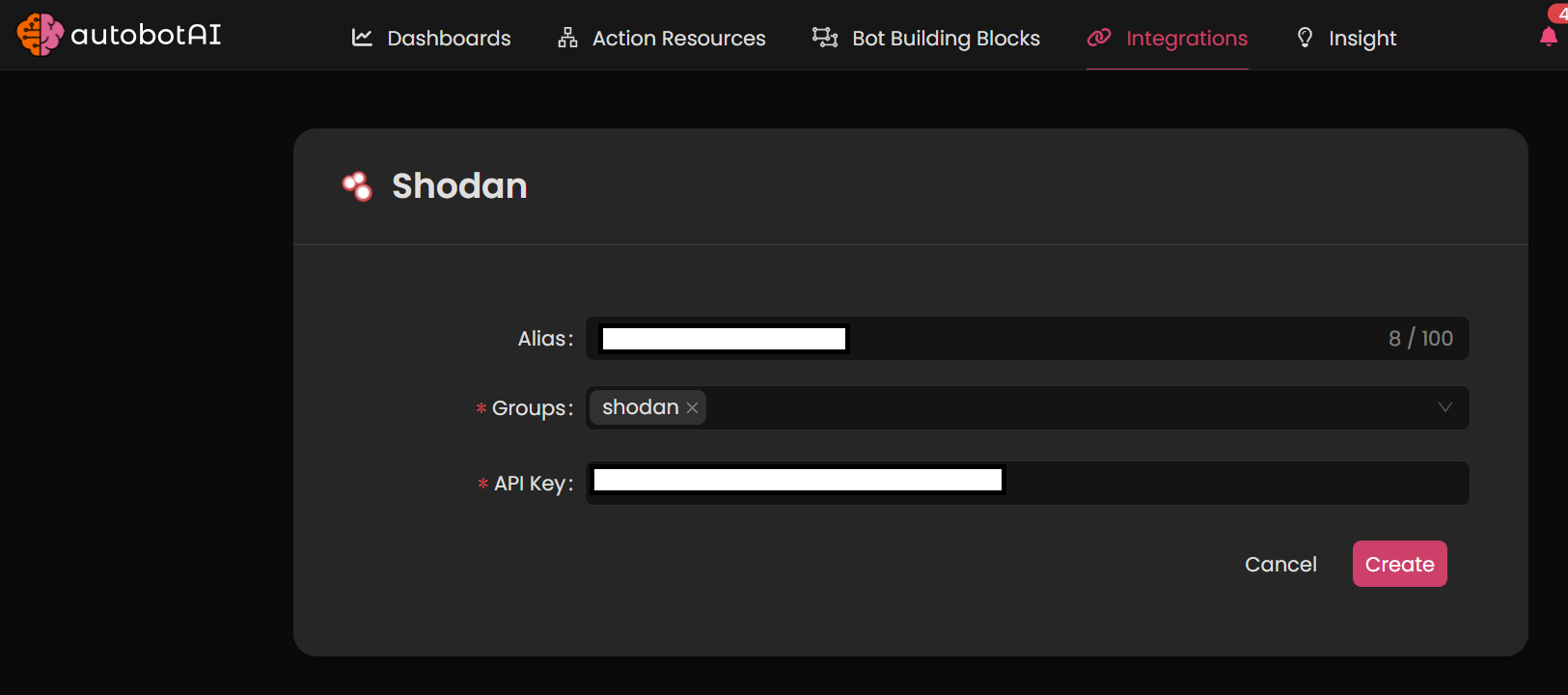
Verify the information, then click Create to complete the integration.
Step 4:
After creating the integration, locate it under Integrations. Click on the three dots next to it, select Test, and ensure your integration is configured correctly with autobotAI.
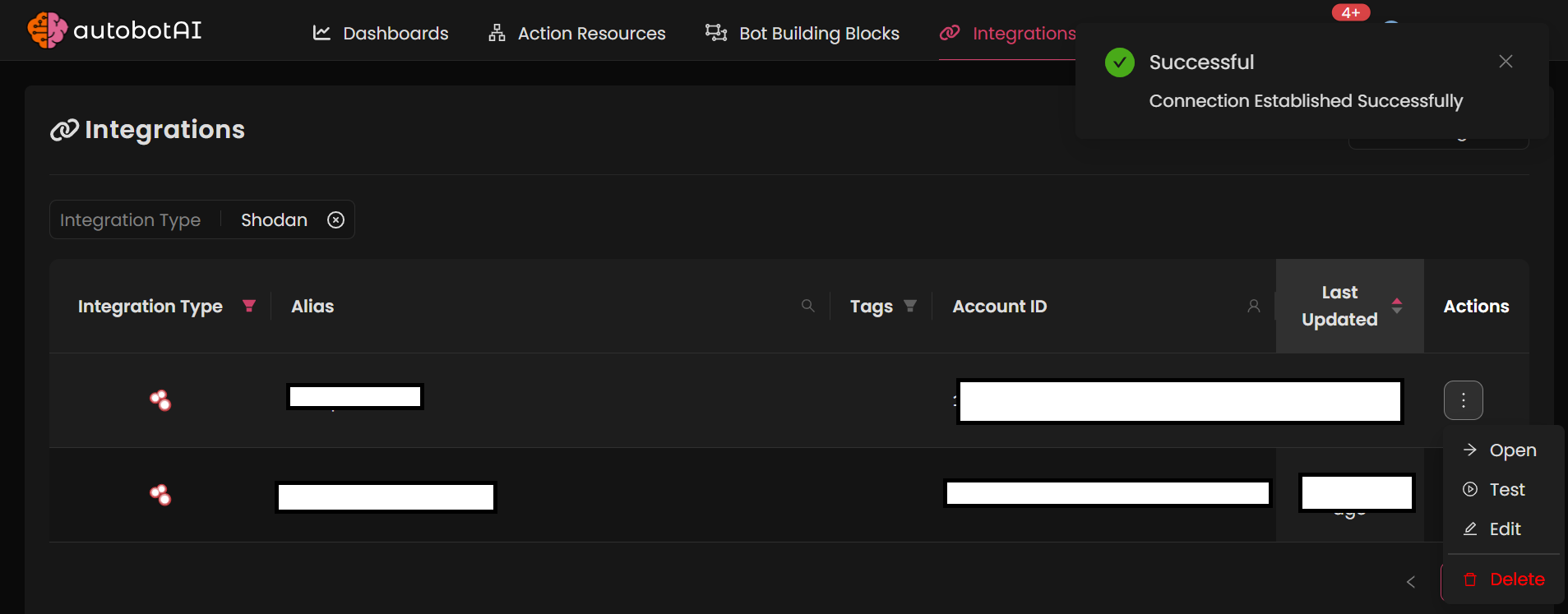
Additional Information
How to Retrieve Your Shodan API Key
-
Log in to Shodan:
Go to your Shodan account and log in with your credentials.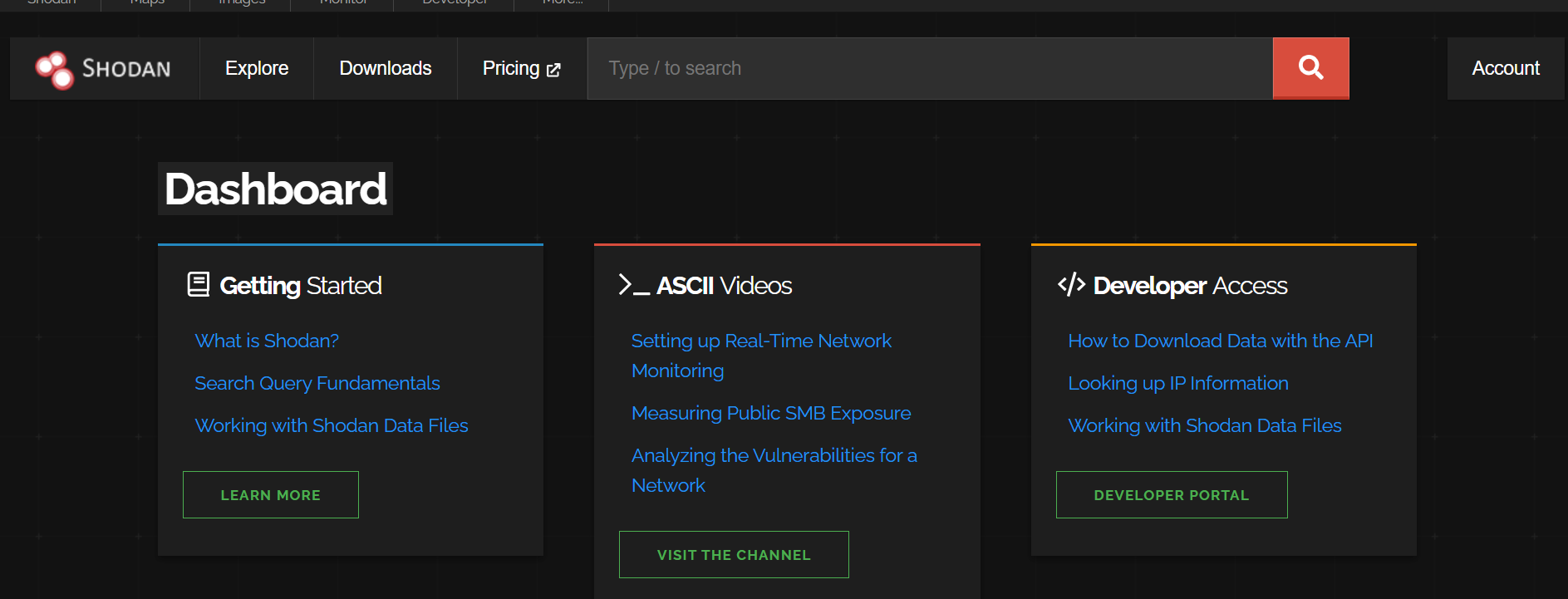
-
Access the API Key:
Click on your username in the top-right corner and select Account. The API key will be displayed in the API section.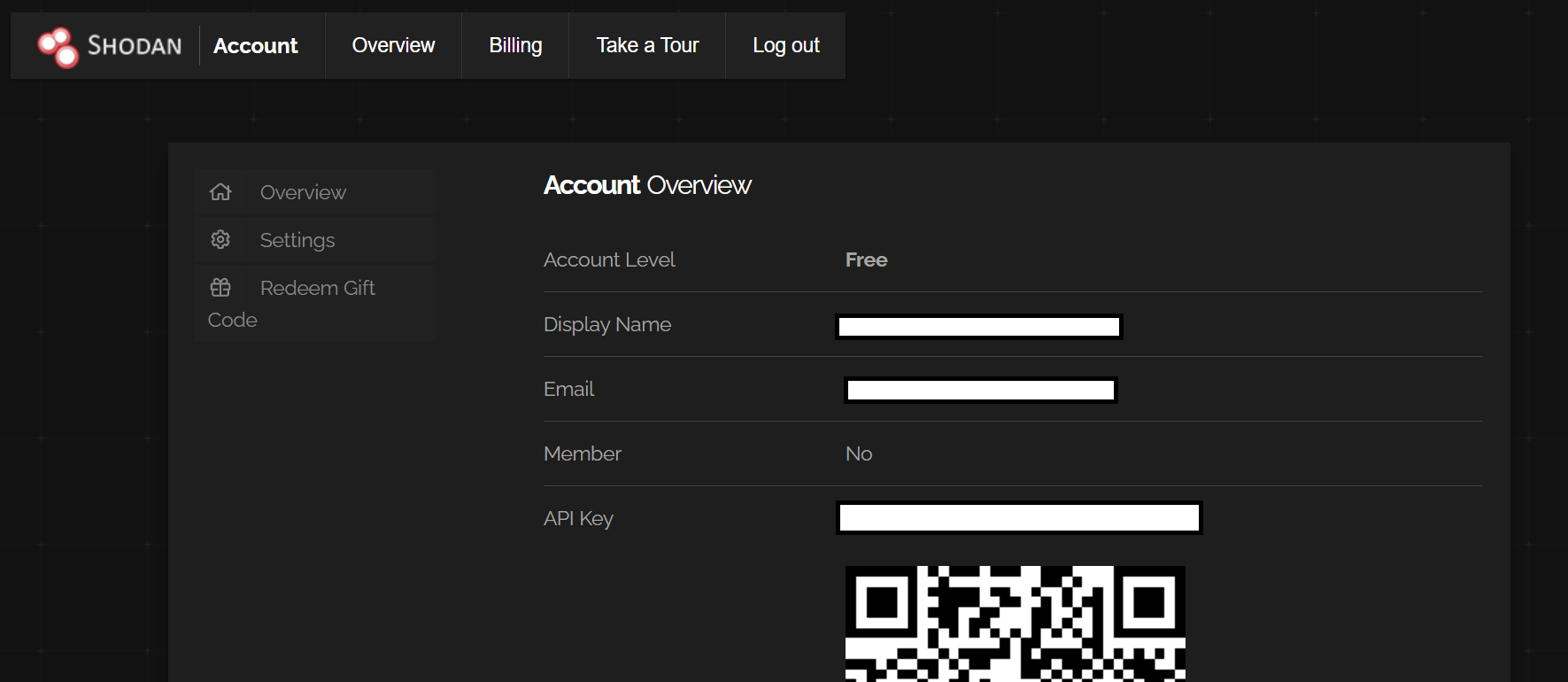
-
Copy the API Key:
If you do not have an API key, generate one by following the on-screen instructions.
Paste the API key into the API Key field on the autobotAI platform to complete the integration.
After setup, test the integration to verify connectivity and ensure Shodan functions correctly within autobotAI.