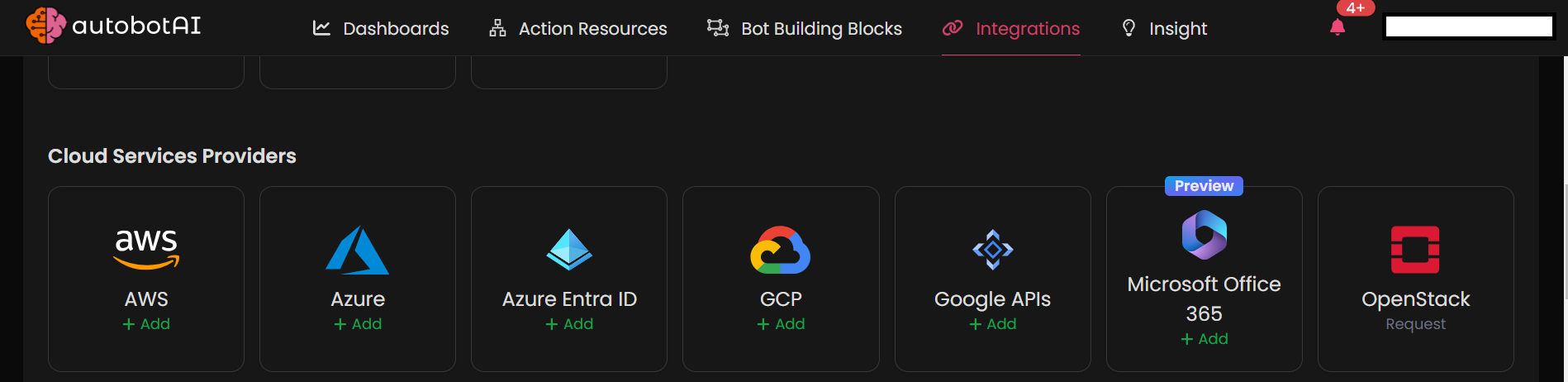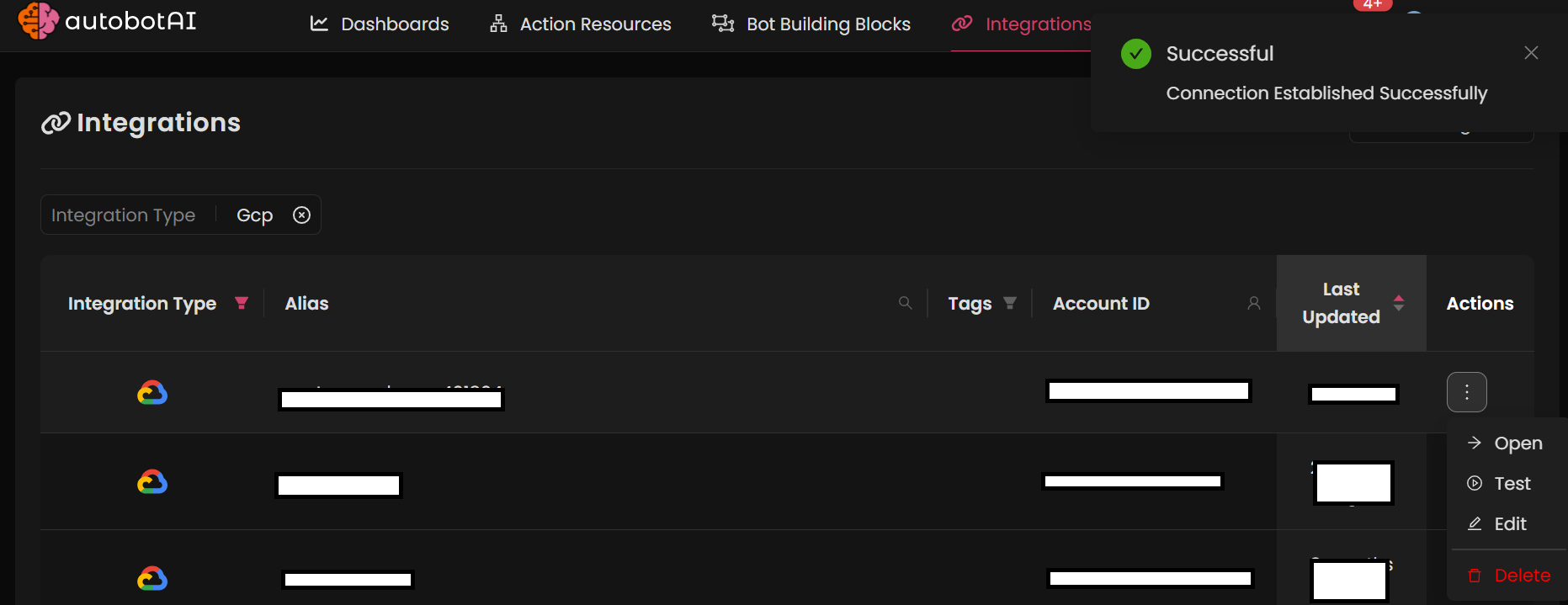GCP
Overview
The GCP integration enables autobotAI to connect with your Google Cloud Platform resources, allowing you to automate tasks, manage cloud infrastructure, monitor services, and integrate with other automation workflows. By completing this integration, you’ll connect your GCP account to autobotAI for enhanced monitoring and management of your cloud resources.
This guide provides step-by-step instructions for setting up the GCP integration in your autobotAI account.
Prerequisites
Before starting, ensure you have:
- GCP Service Account Key JSON file, which contains the credentials necessary for autobotAI to authenticate with GCP.
Follow the instructions in the Additional Information section below to retrieve the key if needed.
Steps to Set Up GCP Integration
Go to the Integrations page by selecting Integrations in the menu. Click the + Add Integration button located in the top-right corner to view the list of available integrations.

Step 3:
Fill in the required fields as follows:
Note: Fields marked with an asterisk (*) are mandatory.
- Alias: Provide a meaningful name or alias for this integration.
- Groups: Use groups to organize multiple integrations, similar to labels.
- Credentials JSON: Upload the JSON file containing your GCP service account key, which allows autobotAI to authenticate with GCP.
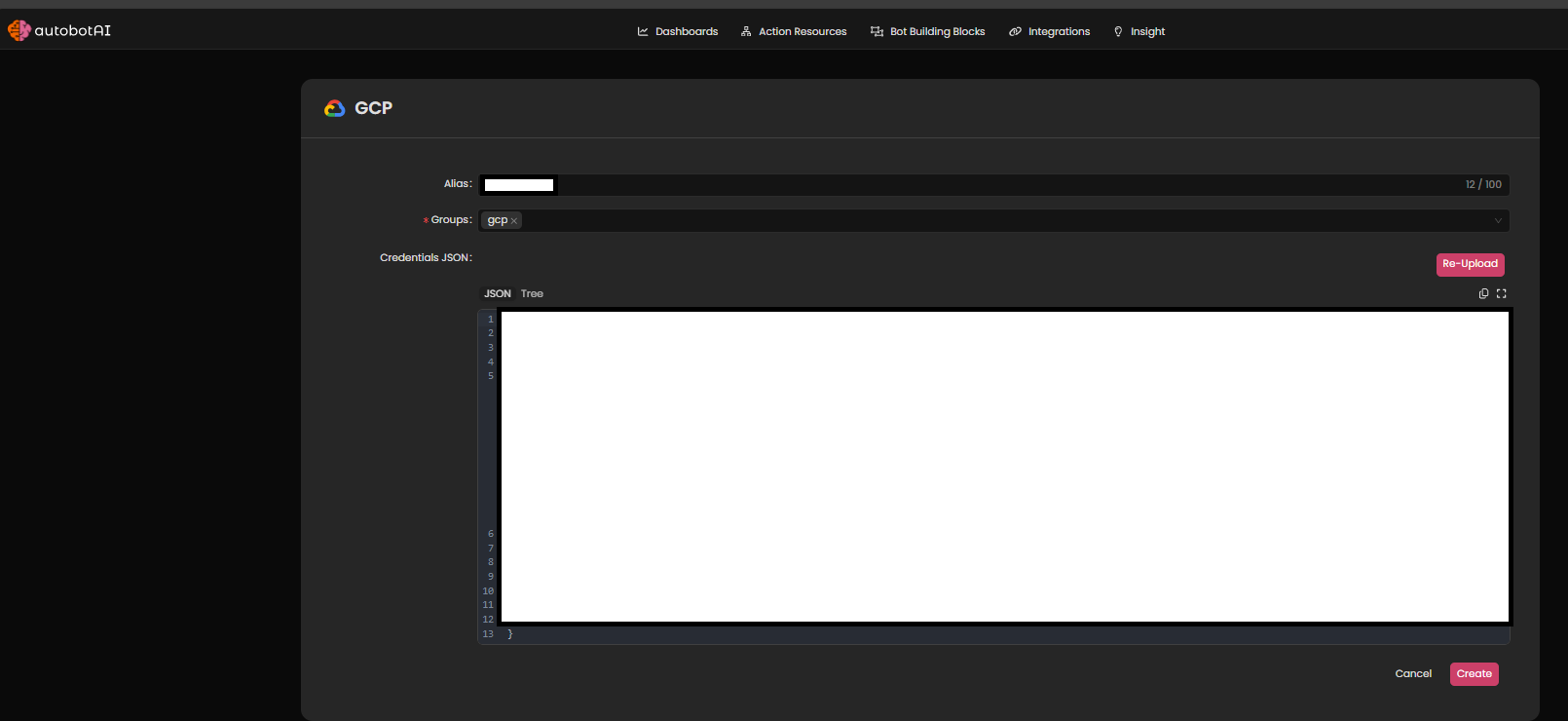
Double-check the information, then click Create to complete the integration.
Step 4:
Once the integration is created, locate it under Integrations. Click on the three dots next to the integration, select Test, and ensure your integration is successfully configured with autobotAI.
Additional Information
How to Retrieve GCP Service Account Key JSON
To integrate your GCP account, follow these steps to obtain the Service Account Key JSON from the Google Cloud Console:
-
Log in to Google Cloud Console:
Go to the Google Cloud Console and sign in with your credentials. -
Navigate to IAM & Admin:
From the main menu, select IAM & Admin > Service Accounts.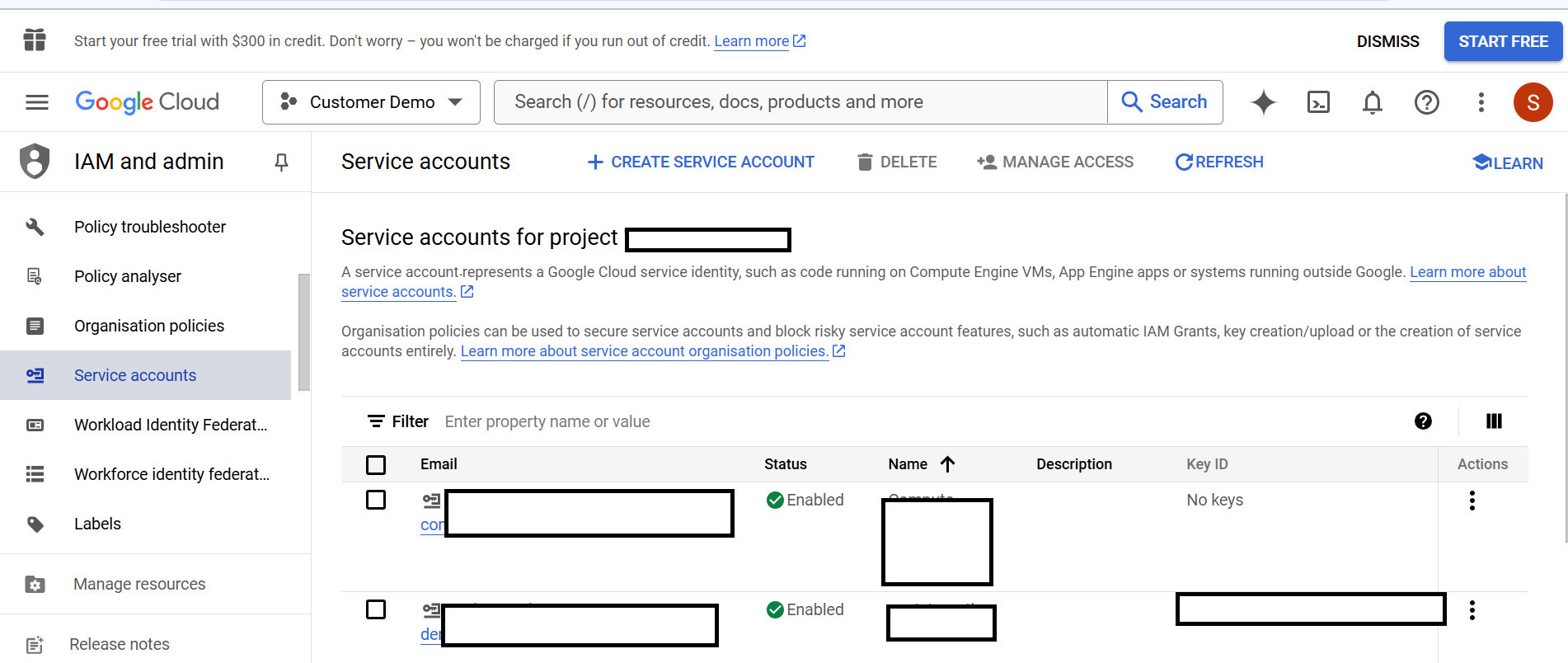
-
Create or Select a Service Account:
- If necessary, create a new service account with the required permissions.
- Assign the service account permissions for the resources you wish to manage.
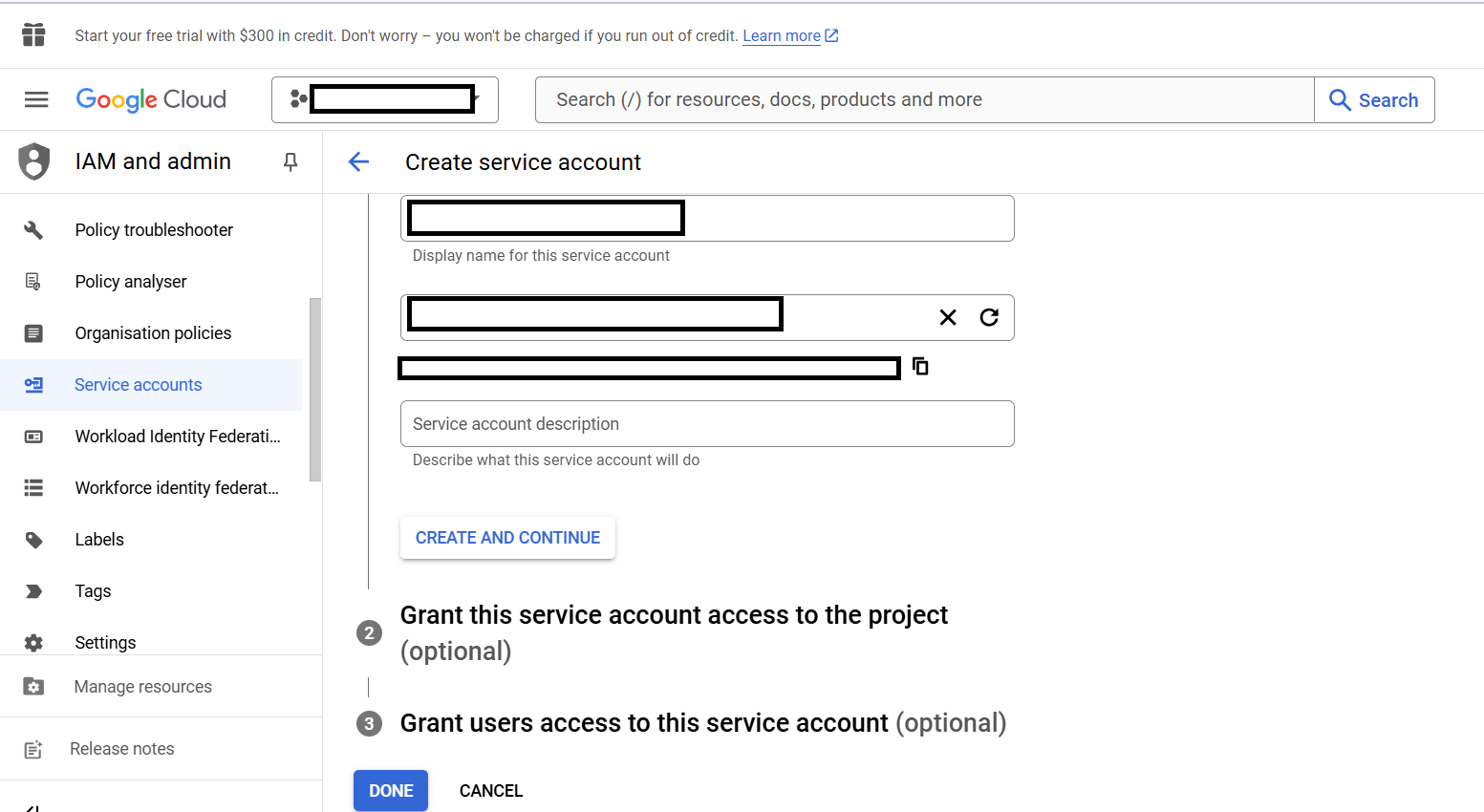
-
Generate Key:
- Under the selected service account, go to Manage keys > Add Key > Create New Key.
- Choose JSON as the file format and click Create.
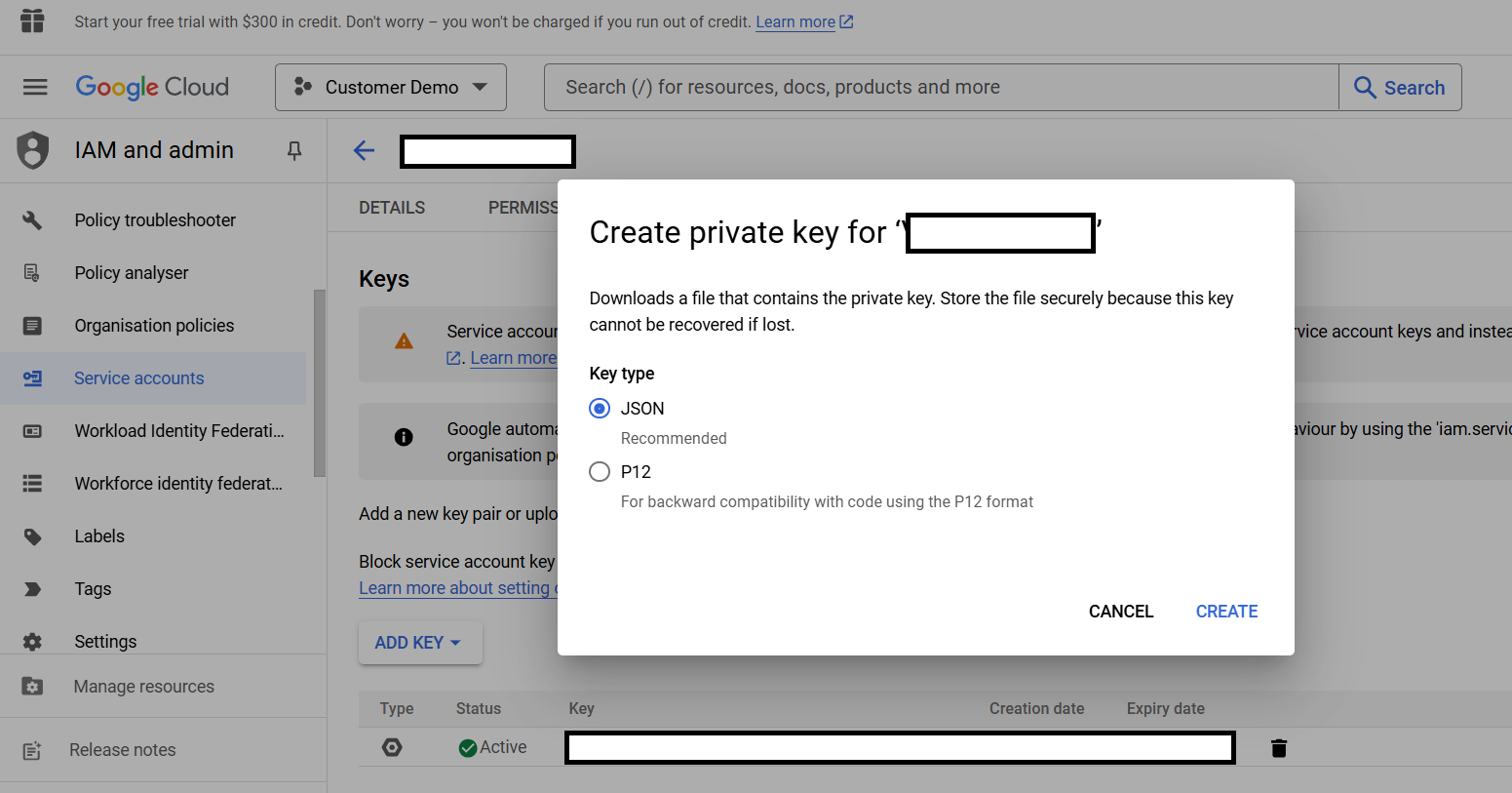
-
Download the Key:
- Save the JSON file to your device. This file will be used in the Credentials JSON field during integration setup in autobotAI.
Once you have obtained the JSON key file, upload it to autobotAI as specified above to complete the integration.