
Overview
The Email integration allows autobotAI to send and receive emails directly from your email account. This integration enables automated email notifications, alerts, and communication, streamlining your workflows and enhancing your ability to interact with users or stakeholders through email.
This guide provides instructions for setting up the Email integration in your autobotAI account. By completing this process, you will connect your Email account and its associated resources to the platform.
Steps to Set Up Email Integration
Navigate to the Integrations page by selecting Integrations from the menu. Click the + Add Integration button located at the top-right corner to view all available integrations.

From the list, under the Monitoring Tools section, select Email + Add to initiate the Email integration setup.
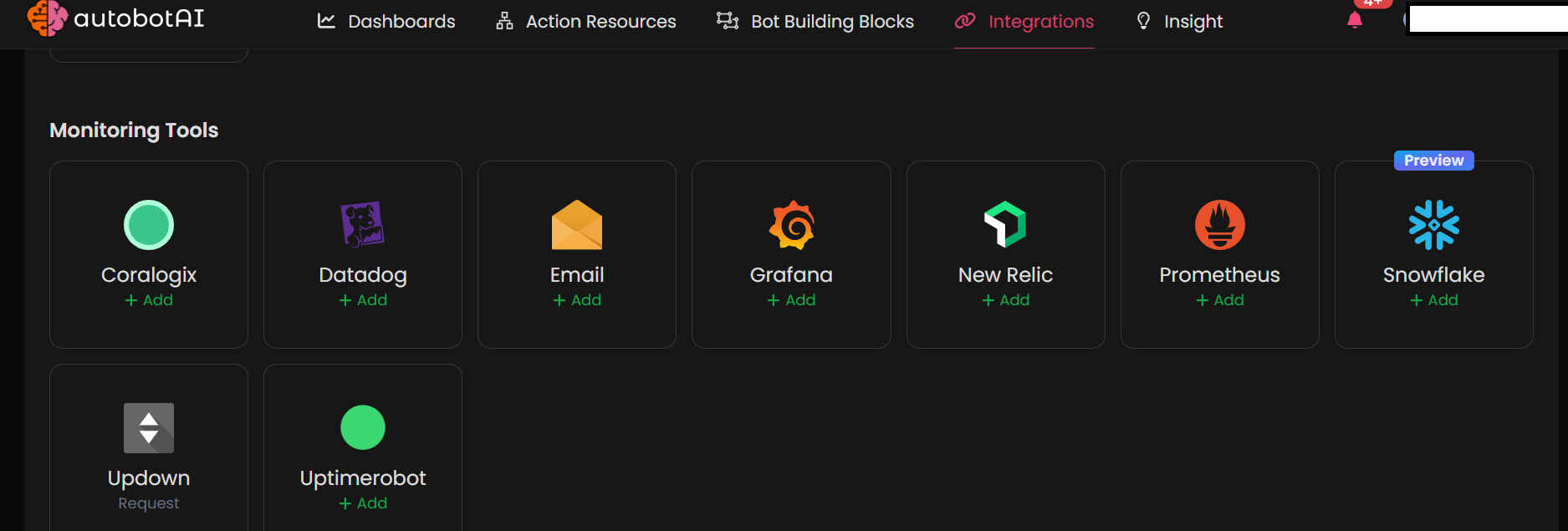
Step 3:
Fill in the required fields as follows:
Note: Fields marked with an asterisk (*) are mandatory.
- Alias: Provide a meaningful name or alias for this integration.
- Groups: Use groups to organize multiple integrations, similar to how labels work in email systems.
- IMAP Host: Enter your IMAP Host. For example, for Gmail use
imap.gmail.com. - IMAP Port: Provide the IMAP port. For example, Gmail uses port
993. - Username: Enter your email account username.
- Password: Enter the password for your email account.
- SMTP Host: Enter your SMTP host. For example, for Gmail use
smtp.gmail.com.
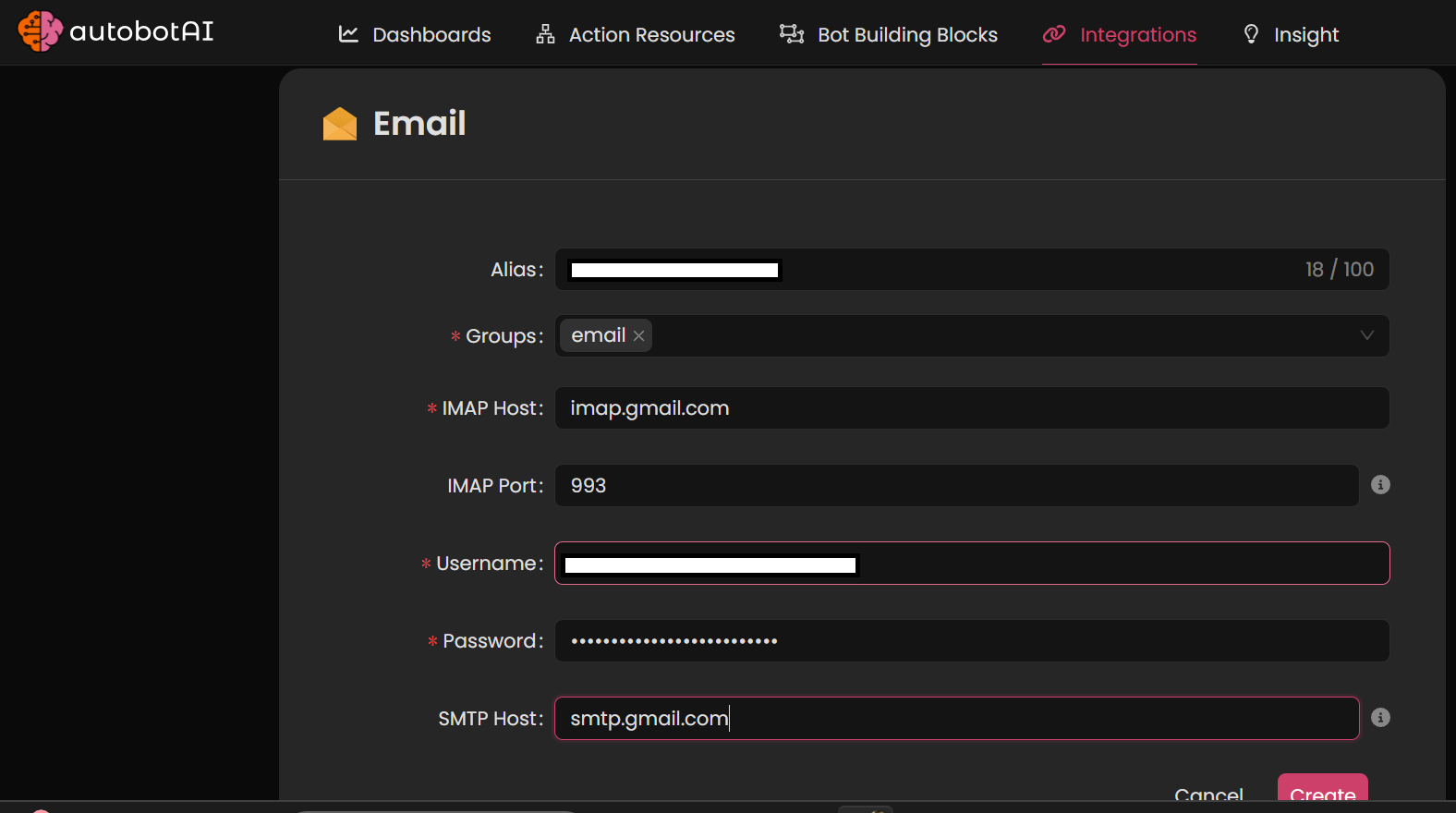
After the integration is successfully created, locate it under Integrations. Click on the three dots on the left side and select Test to ensure your integration is properly configured with autobotAI.
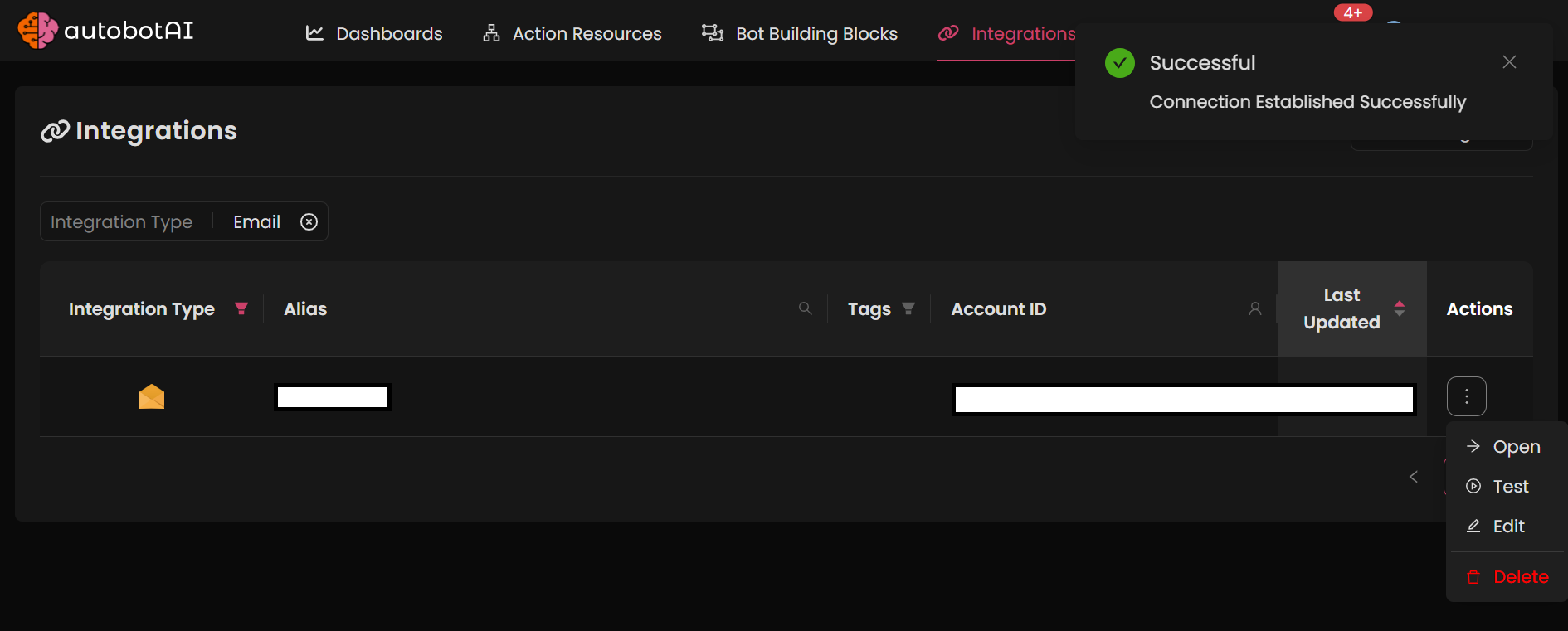
Additional Information
IMAP and SMTP Setup
- IMAP (Internet Message Access Protocol) allows the integration to access emails from your inbox.
- SMTP (Simple Mail Transfer Protocol) is used to send emails. Ensure that your email provider supports these protocols.
Example Configuration for Gmail
- IMAP Host:
imap.gmail.com - IMAP Port:
993 - SMTP Host:
smtp.gmail.com
If using Gmail, you may need to enable Less Secure Apps in your Google Account settings or generate an App Password if 2-Step Verification is enabled.
After completing the setup, be sure to test the integration to confirm that emails are being sent and received correctly.