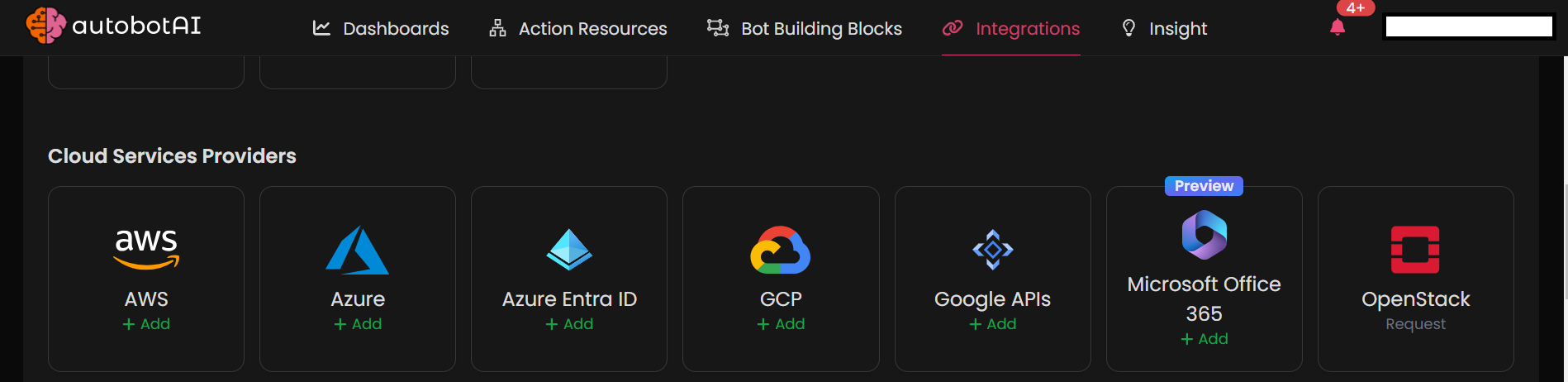Azure
Overview
The Azure integration enables autobotAI to connect with your Azure cloud resources, allowing you to automate tasks like provisioning virtual machines, managing resources, monitoring infrastructure, and ensuring compliance with security policies. This integration helps streamline cloud infrastructure management, enabling automated workflows and enhancing operational efficiency directly within autobotAI.
This guide provides instructions for setting up an integration with Azure in your autobotAI account. By completing this process, you will connect your Azure account and its associated resources to the platform.
Prerequisites
Before starting, ensure you have the following Azure details:
- Tenant ID
- Client ID
- Subscription ID
- Client Secret
You can gather these details from the Azure Portal. Follow the steps in the Additional Information section to retrieve them.
Steps to Set Up Azure Integration
Step 1:
Navigate to the Integrations page by selecting Integrations in the menu. Click the + Add Integration button in the top-right corner to view the list of all available integrations.

Step 3:
Fill in the required information in the fields provided:
Note: Fields marked with an asterisk (*) are mandatory.
- Alias: Provide a meaningful name or alias for this integration.
- Groups: Use groups to organize multiple integrations, similar to labels.
- Tenant ID: Enter the Tenant ID of your Azure account.
- Client ID: Enter the Client ID of your Azure account.
- Subscription ID: Enter the Subscription ID of your Azure account.
- Client Secret: Enter the Client Secret of your Azure account.
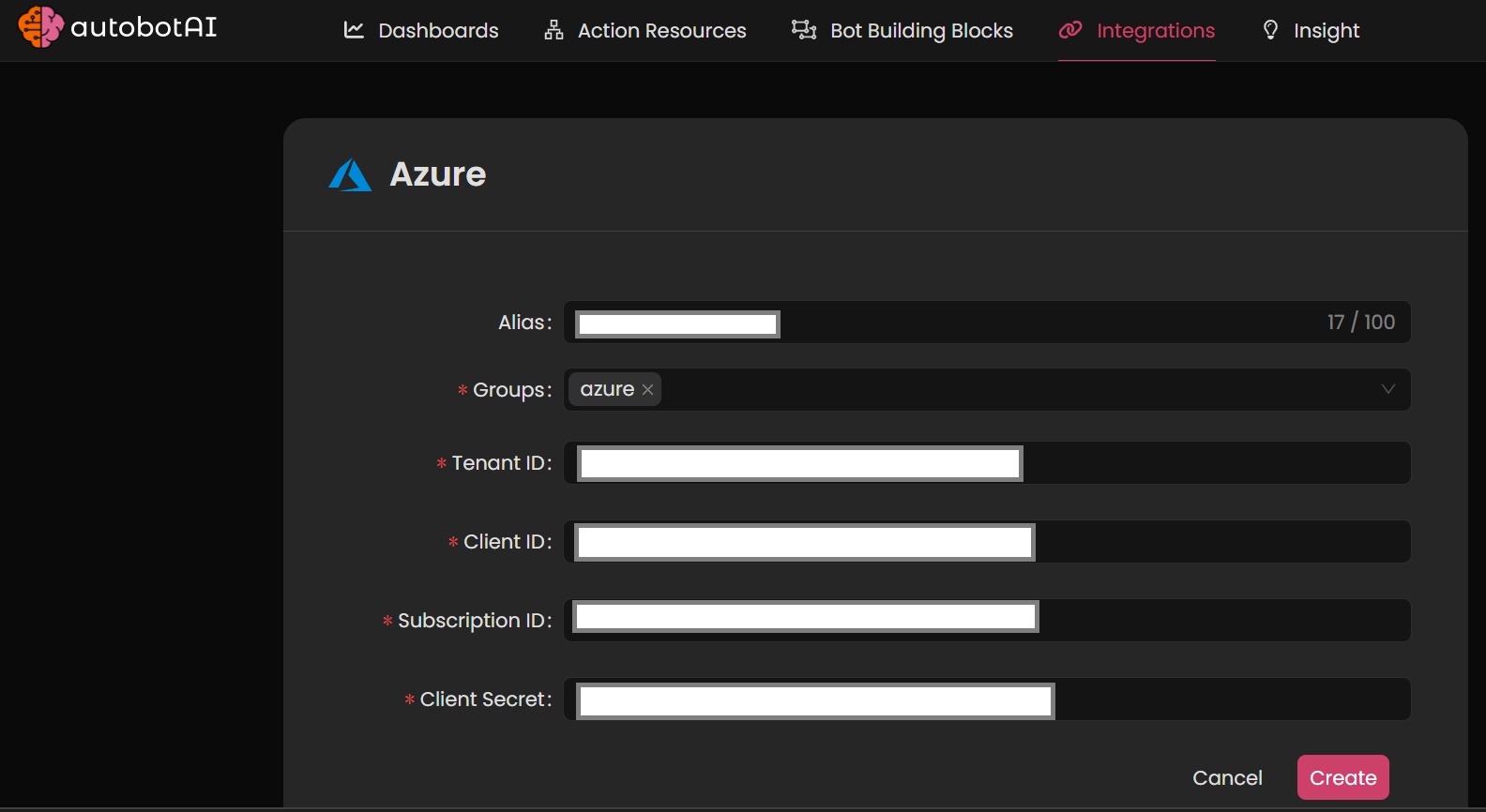
Verify that all information entered is correct, then click Create to finalize the integration.
Step 4:
Once the integration is created, locate it under Integrations. Click on the three dots next to it, select Test, and ensure your integration is properly configured with autobotAI.

Additional Information
Retrieving Azure Credentials (Tenant ID, Client ID, Subscription ID, and Client Secret)
To integrate your Azure account, you need to collect the following information from the Azure Portal:
-
Log in to the Azure Portal:
- Go to the Azure Portal and sign in with your Azure credentials.
-
Create an Azure AD App Registration (if needed):
-
In the left-hand sidebar, select Azure Active Directory.
-
Navigate to App registrations and click on + New registration.
-
Complete the required fields, including name and supported account type.
-
Click Register to create the app.
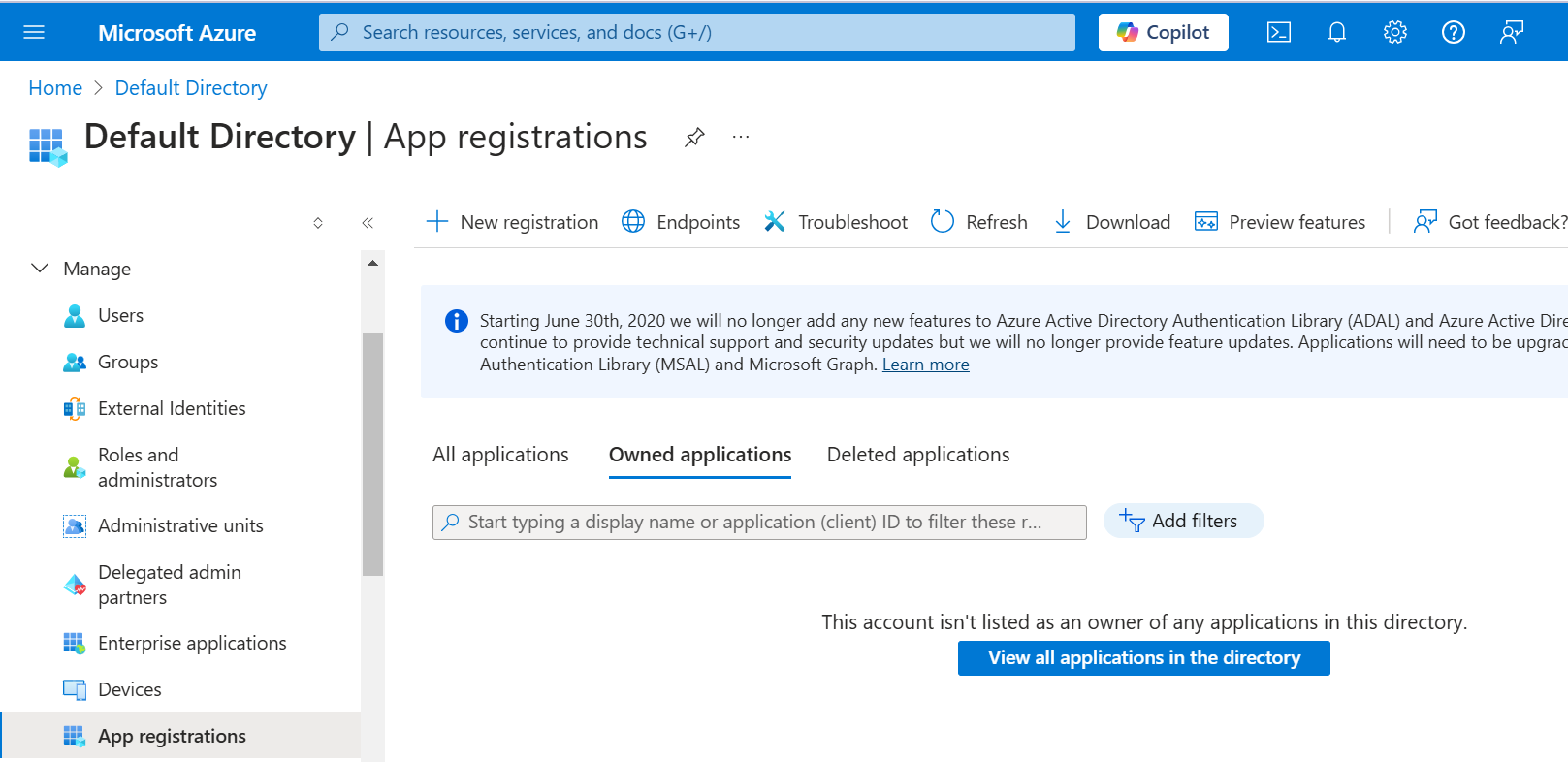
-
-
Retrieve the Tenant ID:
- In Azure Active Directory, go to Overview.
- Copy the Directory (Tenant) ID from the Tenant Information section. This is your Tenant ID.

-
Retrieve the Client ID:
- In App registrations, find and select your app from the list.
- Copy the Application (Client) ID on the Overview page. This is your Client ID.
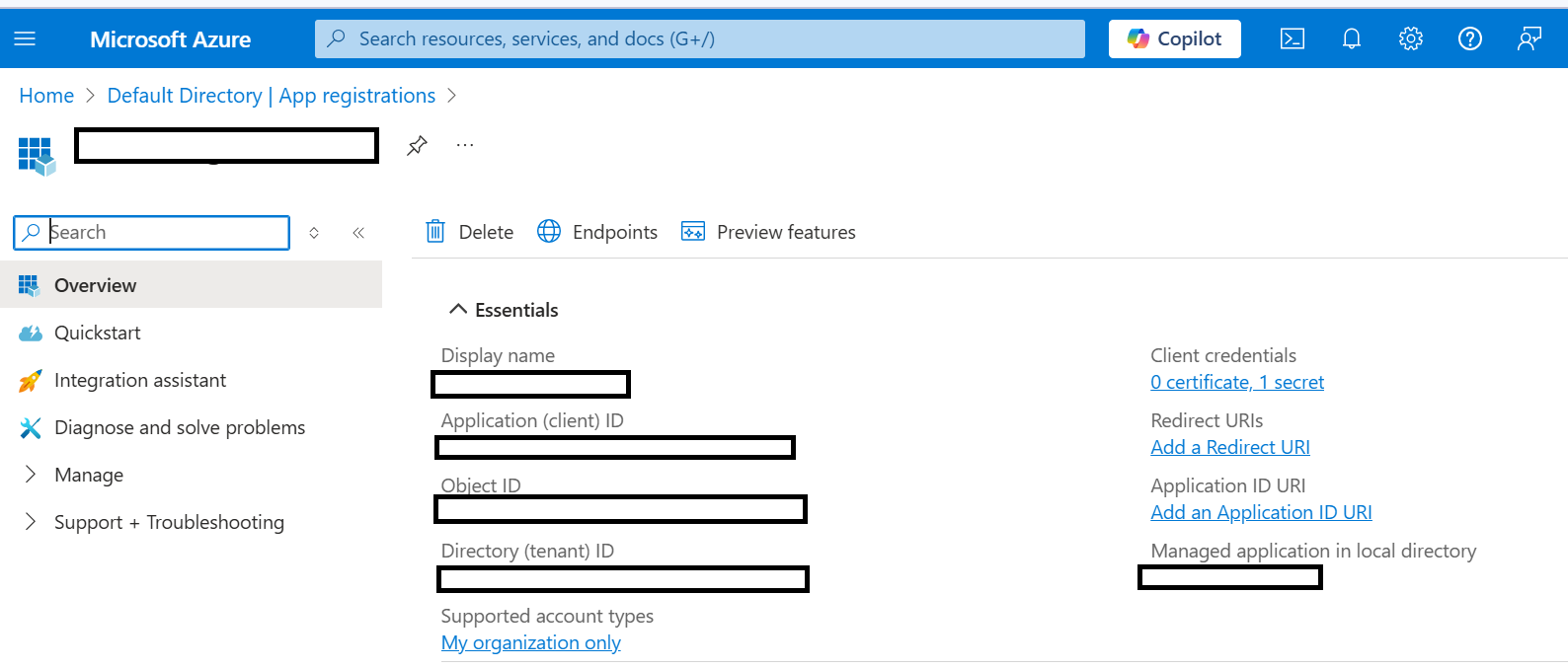
-
Retrieve the Subscription ID:
-
In the left-hand sidebar, go to Subscriptions.
-
Choose your subscription from the list.
-
Copy the Subscription ID from the Overview page. This is your Subscription ID.
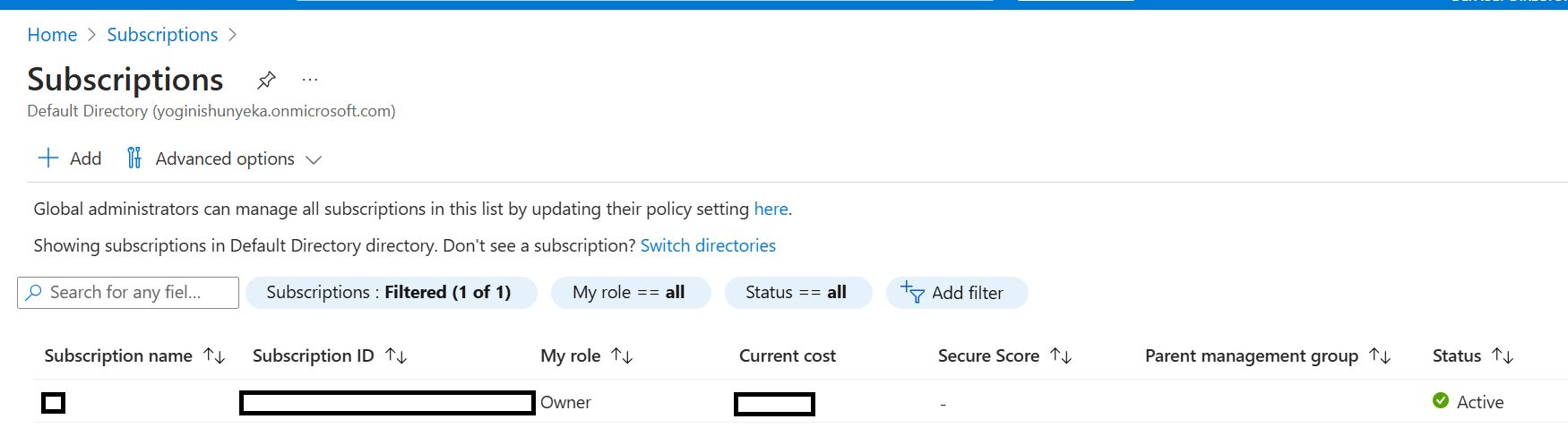
-
-
Create and Retrieve the Client Secret:
- In your app's App registrations page, go to Certificates & secrets.
- Under Client secrets, click + New client secret.
- Add a description, set an expiration period, and click Add.
- Copy the Value immediately, as you won't be able to access it again after leaving the page. This is your Client Secret.
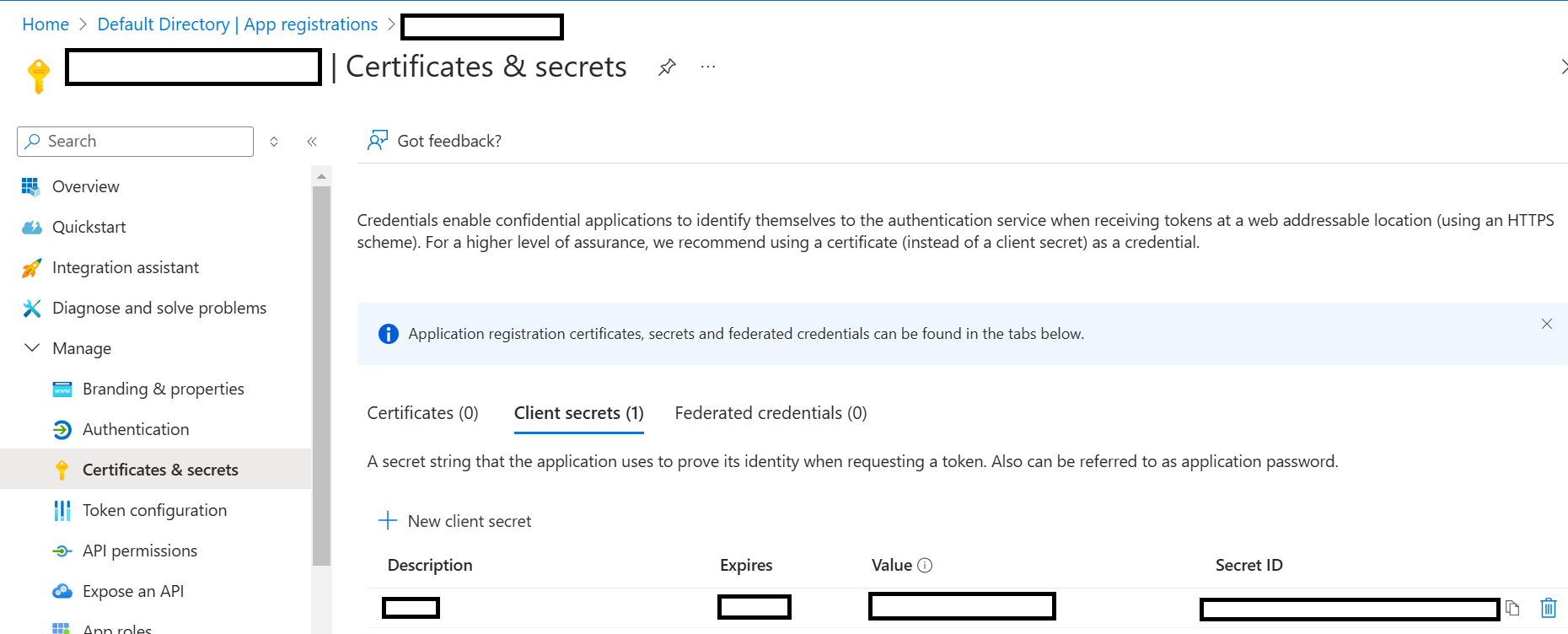
After gathering all the credentials (Tenant ID, Client ID, Subscription ID, and Client Secret), enter them in the corresponding fields on the autobotAI platform to complete the Azure integration.