
Google Chat
Overview
The Google Chat integration enables autobotAI to send notifications and updates directly to your Google Chat spaces. By completing this setup, you will connect Google Chat to autobotAI, enhancing team communication with real-time updates on alerts, automation results, and other essential information. This integration ensures your team stays informed and can respond promptly to important developments.
This guide provides instructions for setting up an integration with Google Chat in your autobotAI account. By completing this process, you will connect your Google Chat and its associated resources to the platform.
Prerequisites
Before you begin, ensure you have:
- Google Chat Webhook URL for the space where you want to receive messages from autobotAI.
Follow the instructions in the Additional Information section below to retrieve the API if needed.
Steps to Set Up Google Chat Integration
Go to the Integrations page in autobotAI by selecting Integrations from the menu. Click on + Add Integration at the top-right corner to view available integrations.

Under Notifications and Communications, select Google Chat + Add to begin setting up the Google Chat integration.
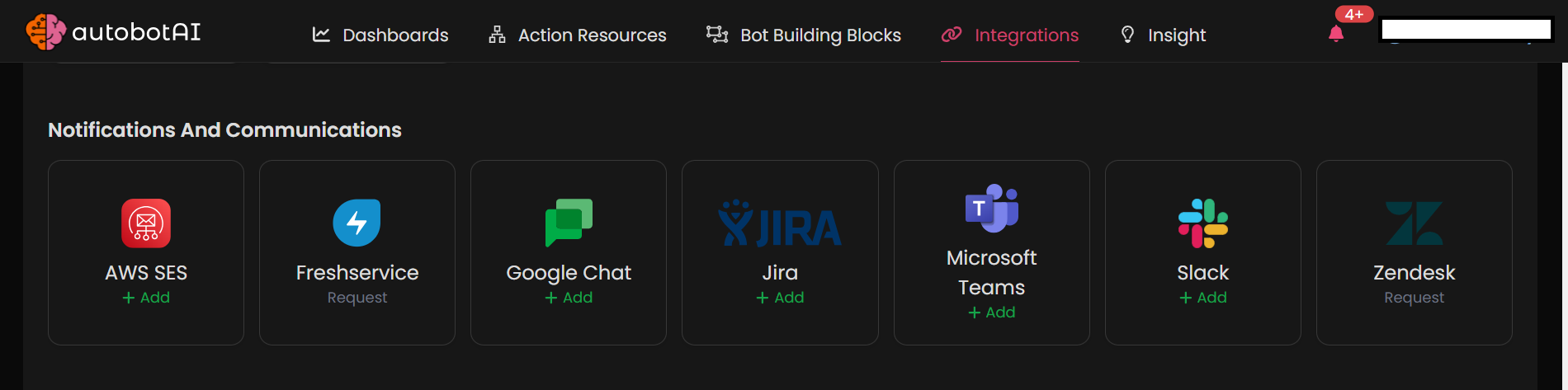
Step 3:
Complete the following required fields:
Note: Fields marked with an asterisk (*) are mandatory.
- Alias: Provide a meaningful name or alias for this integration.
- Groups: Use groups to organize multiple integrations, similar to labels in email.
- Webhook URL: Enter the incoming webhook URL for your Google Chat space.
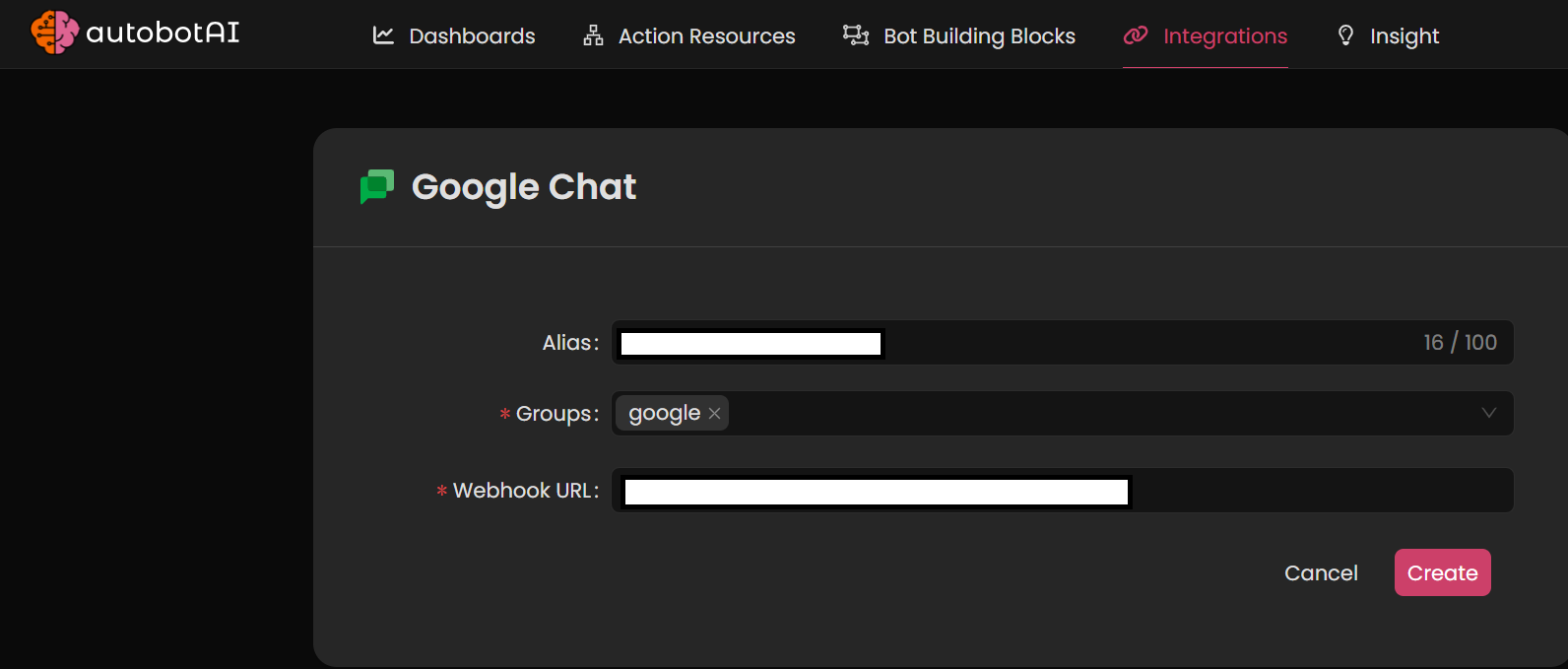
Once created, locate the Google Chat integration under Integrations. Click on the three dots next to it, select Test, and verify that your Google Chat space is correctly connected to autobotAI.
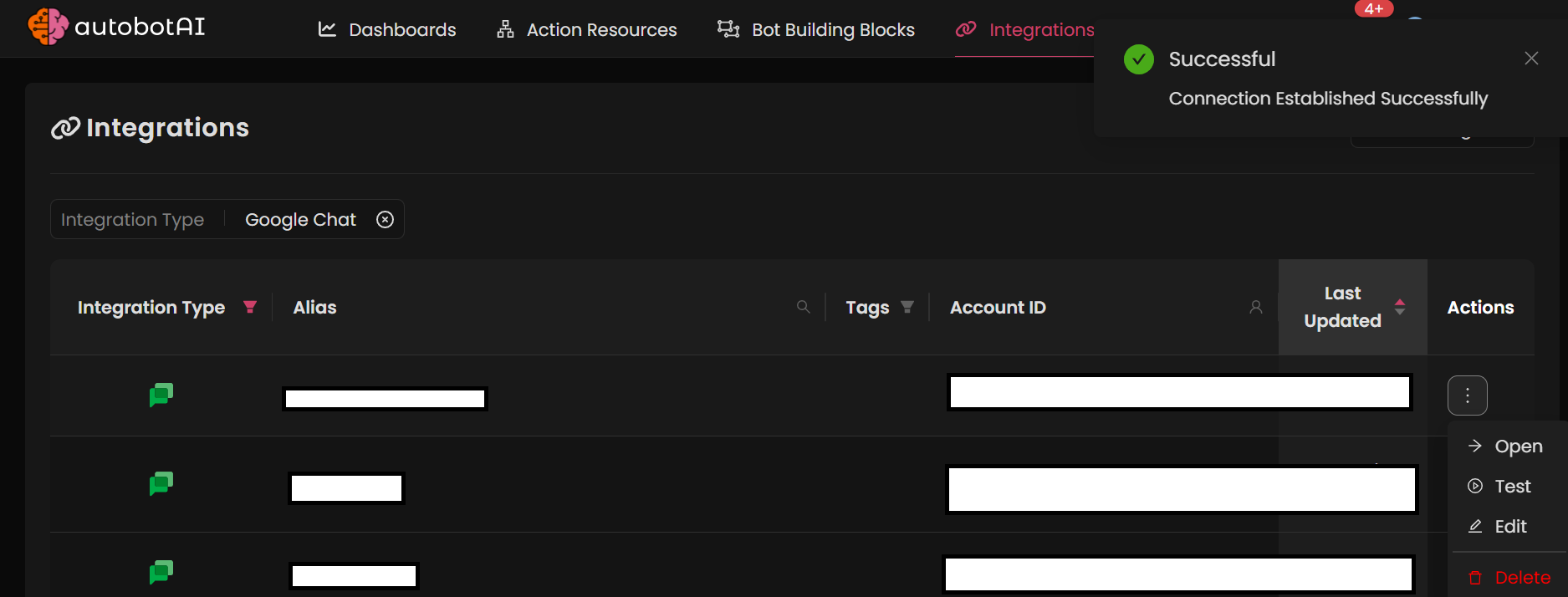
Additional Information
How to Create a Google Chat Webhook
-
Open your Google Chat application.
-
Go to the space where you want to receive messages from autobotAI.
-
Click on the dropdown arrow next to space tittle and select Apps&Integratios.
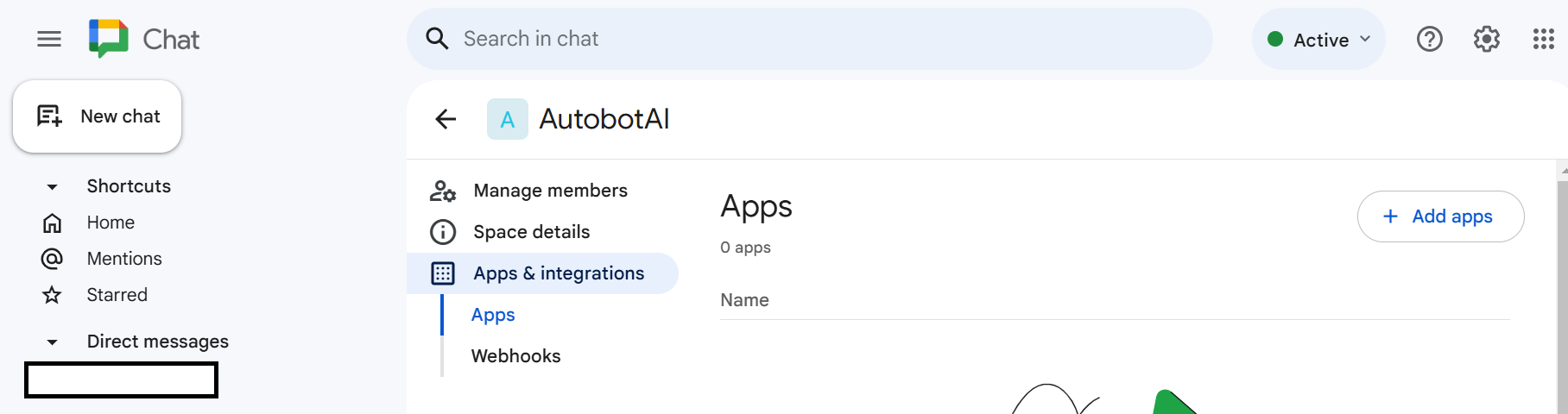
-
Select Webhooks.
-
Click on Add Webhook.
Note: If you cannot click the button, your Google Workspace organization may not allow users to add or use webhooks. For details, see Allow users to install Chat apps in the Google Workspace Admin Help documentation. -
Name your webhook and click Save.
-
Copy the generated webhook URL and paste it into the Webhook URL field in autobotAI during setup.
After completing the setup, test the integration to confirm that messages are being sent to your Google Chat space as expected.